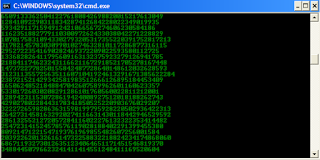(5 + 6) * 10
Try it Yourself »
x = 5;
y = 6;
z = (x + y) * 10;
Try it Yourself »
y = 6;
z = (x + y) * 10;
JavaScript StatementsA computer program is a sequences of "executable commands" called statements.JavaScript statements are separated by semicolon:
x = 5 + 6;
y = x * 10;
x = 5 + 6;
y = x * 10;
|
JavaScript Keywords
A JavaScript statement often starts with a keyword.The var keyword tells the browser to create a new variable:
var x = 5 + 6;
var y = x * 10;
var y = x * 10;
JavaScript Data Types
JavaScript variables can hold many data types: numbers, text strings, arrays, objects and more:
var length = 16; // Number assigned by a number literal
var points = x * 10; // Number assigned by an expression literal
var lastName = "Johnson"; // String assigned by a string literal
var cars = ["Saab", "Volvo", "BMW"]; // Array assigned by an array literalvar
x = {firstName:"John", lastName:"Doe"}; // Object assigned by an object literal
JavaScript Functions
JavaScript statements written inside a function, can be invoked and reused many times.Invoke a function = call a function (ask for the code in the function to be executed).
function myFunction(a, b) {
return a * b; // return the product of a and b }
return a * b; // return the product of a and b }
JavaScript Statement
In HTML, JavaScript statements are "command lines"
executed by the web browser.
In HTML, JavaScript statements are "commands" to the browser.
The purpose, of the statements, is to tell the browser what to do.
This statement tells the browser to write "Hello Dolly" inside an HTML element identified with id="demo":
JavaScript Code
JavaScript code (or just JavaScript) is a sequence of JavaScript statements.Each statement is executed by the browser in the sequence they are written.
This example will manipulate two different HTML elements:
Example
document.getElementById("demo").innerHTML = "Hello Dolly.";
document.getElementById("myDiv").innerHTML = "How are you?";
document.getElementById("myDiv").innerHTML = "How are you?";
Try it Yourself »
Semicolon ;
Semicolon separates JavaScript statements.Normally you add a semicolon at the end of each executable statement:
N/B
You might see examples without semicolons.
Ending statements with semicolon is optional in JavaScript.
Ending statements with semicolon is optional in JavaScript.
JavaScript Code Blocks
JavaScript statements can be grouped together in blocks.Blocks start with a left curly bracket, and end with a right curly bracket.
The purpose of a block is to make the sequence of statements execute together.
A good example of statements grouped together in blocks, are in JavaScript functions.
This example will run a function that will manipulate two HTML elements:
Example
function myFunction() {
document.getElementById("demo").innerHTML = "Hello Dolly.";
document.getElementById("myDIV").innerHTML = "How are you?";
}
document.getElementById("demo").innerHTML = "Hello Dolly.";
document.getElementById("myDIV").innerHTML = "How are you?";
}
Try it Yourself »
JavaScript Statement Identifiers
JavaScript statements often start with a statement identifier to identify the JavaScript action to be performed.Statement identifiers are reserved words and cannot be used as variable names (or any other things).
Here is a list of some of the JavaScript statements (reserved words) you will learn about in this tutorial:
| Statement | Description | ||
|---|---|---|---|
| break | Terminates a switch or a loop | ||
| catch | Marks the block of statements to be executed when an error occurs in a try block | ||
| continue | Jumps out of a loop and starts at the top | ||
| debugger | Stops the execution of JavaScript, and calls (if available) the debugging function | ||
| do ... while | Executes a block of statements, and repeats the block, while a condition is true | ||
| for | Marks a block of statements to be executed, as long as a condition is true | ||
| for ... in | Marks a block of statements to be executed, for each element of an object (or array) | ||
| function | Declares a function | ||
| if ... else | Marks a block of statements to be executed, depending on a condition | ||
| return | Exits a function | ||
| switch | Marks a block of statements to be executed, depending on different cases | ||
| throw | Throws (generates) an error | ||
| try | Implements error handling to a block of statements | ||
| var | Declares a variable | ||
| while | Marks a block of statements to be executed, while a condition is true |